 |
HOME>第1回 便利な基礎知識 |
|
| |
| |
 |
文章を作成したり、表を作成したり、エクセルやワードの使用頻度は非常に高いと思います。
しかし、なにか作業をするときに、その作業がツールバーのどこを選択して、どこに進んでいけばいいのか、忘れてしまう…迷ってしまうことはありませんか?
そんなときに便利なのがショートカットキー!!
エクセルやワードを使用していたら必ず使う操作を、マウスの面倒な操作無しに、キーボードのみでできてしまう!
そんなショートカットキーの基礎をまとめてみました。
これで書類作成も効率UP間違いなし! |
| Ctrl |
+ |
S |
上書き保存の実行 |
上書き保存が簡単にできます |
| Ctrl |
+ |
P |
印刷の実行 |
簡単に印刷画面を開けます |
| Ctrl |
+ |
F |
検索と置換の実行 |
入力した文字の検索・置換ができる画面を簡単に開けます |
| Ctrl |
+ |
Z |
直前の操作を取り消す |
誤って消した、入力したときに元に戻せます |
| Ctrl |
+ |
Y |
直前の操作を繰り返す |
Ctrl+Zとは逆の操作になります
(必要な作業を取り消してしまったときに戻せます) |
| Ctrl |
+ |
C |
コピーの実行 |
選択してる部分をコピーします |
| Ctrl |
+ |
X |
切り取りの実行 |
選択している部分を切り取ります |
| Ctrl |
+ |
+ |
セル・行の挿入 |
セル・行の挿入ができます |
| Ctrl |
+ |
- |
セル・行の削除 |
セル・行の削除ができます |
| Windows |
+ |
D |
デスクトップを表示 |
たくさんファイルを開いていても、全てのファイルを一気に縮小化させて、デスクトップを表示できます |
|
| >このページのトップへ戻る |
|
 |
マニュアルや報告書を作成しているとき、「この画面をそのまま文章に貼り付けられたら…」
そう思ったことはありませんか?
そんなときはこれ!!「Print Screen」です! |
| キーボードの右上の方にこんなボタンがついていませんか? ⇒ |
 |
|
これがPrint Screenボタンです。
まずは
①まずはPCの画面をこれを貼りつけたい!!という状態にします。
(たとえば、貼り付けたいインターネットのページなど)
②そしてPrint Screenボタンを押します。
③貼り付けたい文章(Excel、Wordなど)を開いて、右クリックを押し、貼り付けを選択します。
これだけ!!
たとえば、アキテムのホームページを開いて、PrintScreenボタンを押した後、ワードに貼り付けると… |
こんな感じになります!!
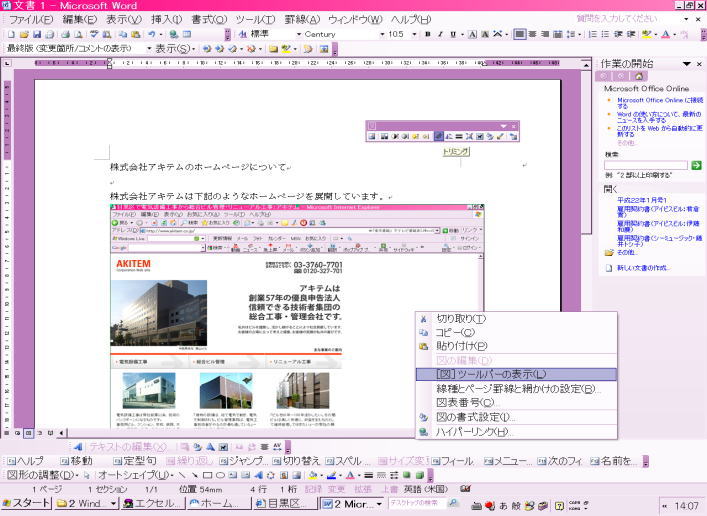 |
| 余分なところは、画像の上で右クリックをし、[図]ツールバーの表示を押して、トリミングを押し、画像の表示したいところまでカーソルを動かすと… |
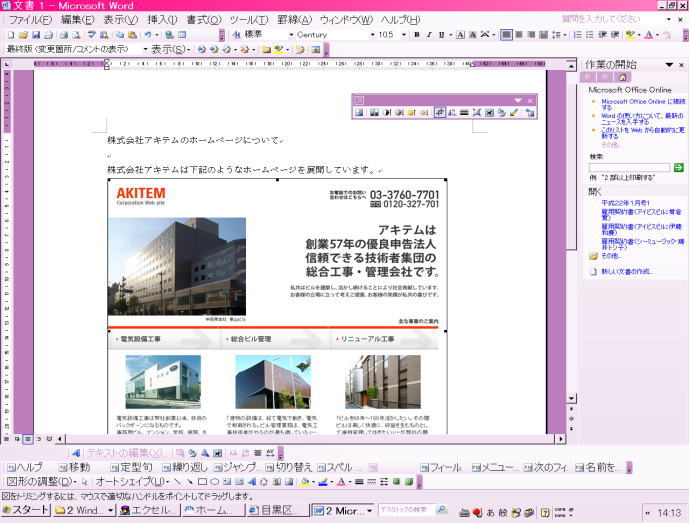 |
| こんな風に余分なところをとることもできます!! |
そのほか、あらゆる「今画面に表示されている状態」を画像の形で残せます。
たとえば、今このページの作業をしている画面はこんな感じです。↓ |
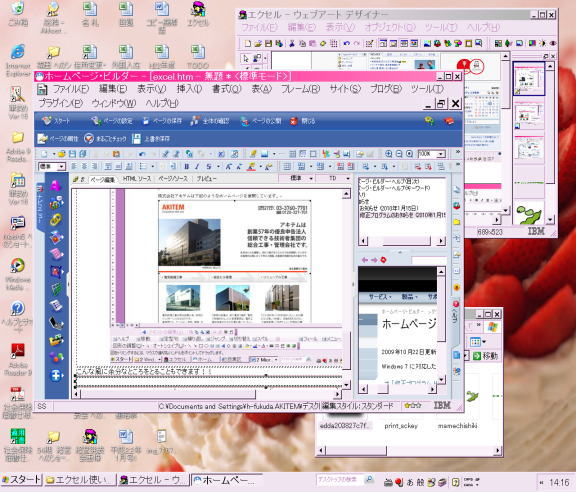 |
あらゆる場面で、つい使いたくなるPrintScreen!
知らなかった方はぜひ一度、このボタンを押してみてください |
| >このページのトップへ戻る |
| |
 |
グラフを作成したり、文章や書類の雛形を作成したり…
仕事の中でExcelを使用する機会は非常に多いと思います。
そこで今回は、便利な基礎知識を紹介します。
知らなかった人は、是非一度使ってみてください。 |
|
| ☆ファイルのシートをシートごとコピーする方法 |
| |
別々に作ってしまったエクセルの資料…
何個にもなってしまったけど、ひとつのファイルにまとめたい!!
そんなときは、シートを別のファイルにそのまま移動させたり、コピーしたりできます。 |
| |
| 【ファイルにシートをそのまま残して、別のファイルにコピーする方法】 |
①コピーしたい先のファイル、元のファイルを開きます。
②コピーしたい元のファイルのシートの見出しにカーソルを合わせます
③右クリック⇒移動又はコピーを選択します
④移動先のブック名で移動したいファイルの名前を選択し、下の「コピーを作成する」にチェックをします |
|
|
| これだけ!! |
| |
| 【ファイルにシートを残さず、別ファイルに移動させる方法】 |
上記手順①~③を行います
④移動先ブック名で移動したいファイルの名前を選択します。(「コピーを作成する」にはチェックしません) |
|
|
これだけ!!
また、まったく別の新規のファイルにコピーをしたいときは、移動先ブック名で「(新しいブック)」を選択するだけでOK!! |
これを使用することによって、作成したフォームのデーター元を別のファイルから移動してきたり、シートごとデーターを差し替えたりすることが可能になります。
是非試してみてください。 |
| >このページのトップへ戻る |
| |
| ☆折り返し不要!セル内で段落を変える方法 |
| |
ワードで段落を変えるときには、単純にEnterキーを押すだけでどんどんしたに段落を作っていくことができます。エクセルは、セルの書式設定で「折り返し」を行えば、ひとつのセルに、幅を変えずたくさんの文字を入れることができますが、下記の操作を行えば、エクセルもワードのように改行することができることを知っていますか??
これで無駄なセルを追加したり、折り返し設定をしたりしなくても、ワードと同じような感じでエクセルを使うことができます!! |
| |
|
|
|
これだけ!!
これだけで、ワードと同じように下にどんどん段落を加えることができます!!
是非試してみてください。 |
| >このページのトップへ戻る |
| |
| ☆長い表でも大丈夫!題名を常に表示させておくには?? |
| |
エクセルでは、最大列は256列、行は65536行使用することができます。
しかし、右や下にどんどんデーターを追加していくと、どの項目を指している数字だったか分からなくなってしまう…そんなことはありませんか?
そんな大量データーの表のために、常に題名・項目などを左、あるは上に表示させておくことができます!
これで分かりづらくなってしまった表も、一気に見やすくなるはずです! |
| |
①ツールバーの「ウインドウ」⇒「分割」をおします。
②出てきた十字の線を、上、又は下の表示させておきたい部分にあわせて動かします。
(③「ウィンドウ」⇒「ウィンドウ枠の固定」を押します) |
|
|
これだけ!!
③のウィンドウ枠の固定をしなくても、題名・項目などを常に表示させることは可能ですが、固定をしないと、題名・項目などが2重で表示されてしまうことがあるので、個人的には固定をしたほうが見やすいと思います。
これでどんなに右にスクロールしていっても、下にスクロールしていっても、自分がどの項目を見ているのかを見失うことはありません。
是非試してみてください。 |
| >このページのトップへ戻る |
 |
| Copyright (C) 2010 AKITEM Co.,Ltd. All Rights Reserved. |